Streaming on Twitch can be exciting! This guide provides a clear roadmap for beginners, covering account setup, software choices, essential equipment, and tips for a successful first stream.
 Alt: Example of a professional Twitch streaming setup
Alt: Example of a professional Twitch streaming setup
Whether you're dreaming of building a loyal gaming audience or just want to vibe with like-minded creatives, streaming on Twitch is your ticket into a thriving online community. In this guide, we'll break down everything—step-by-step—so you can go live confidently, no matter your setup or experience.
If you're in a hurry, here's the streamlined path to go live:
✅ Sign up at Twitch.tv
✅ Download OBS Studio or Streamlabs
✅ Set up your stream (video, mic, webcam, scenes)
✅ Link Twitch to your software
✅ Press "Start Streaming"
Want the full picture? Read on. 👇
Twitch is the world's leading live streaming platform for gamers and creatives. With millions of daily active users, it's where your content can shine—and your community can grow.
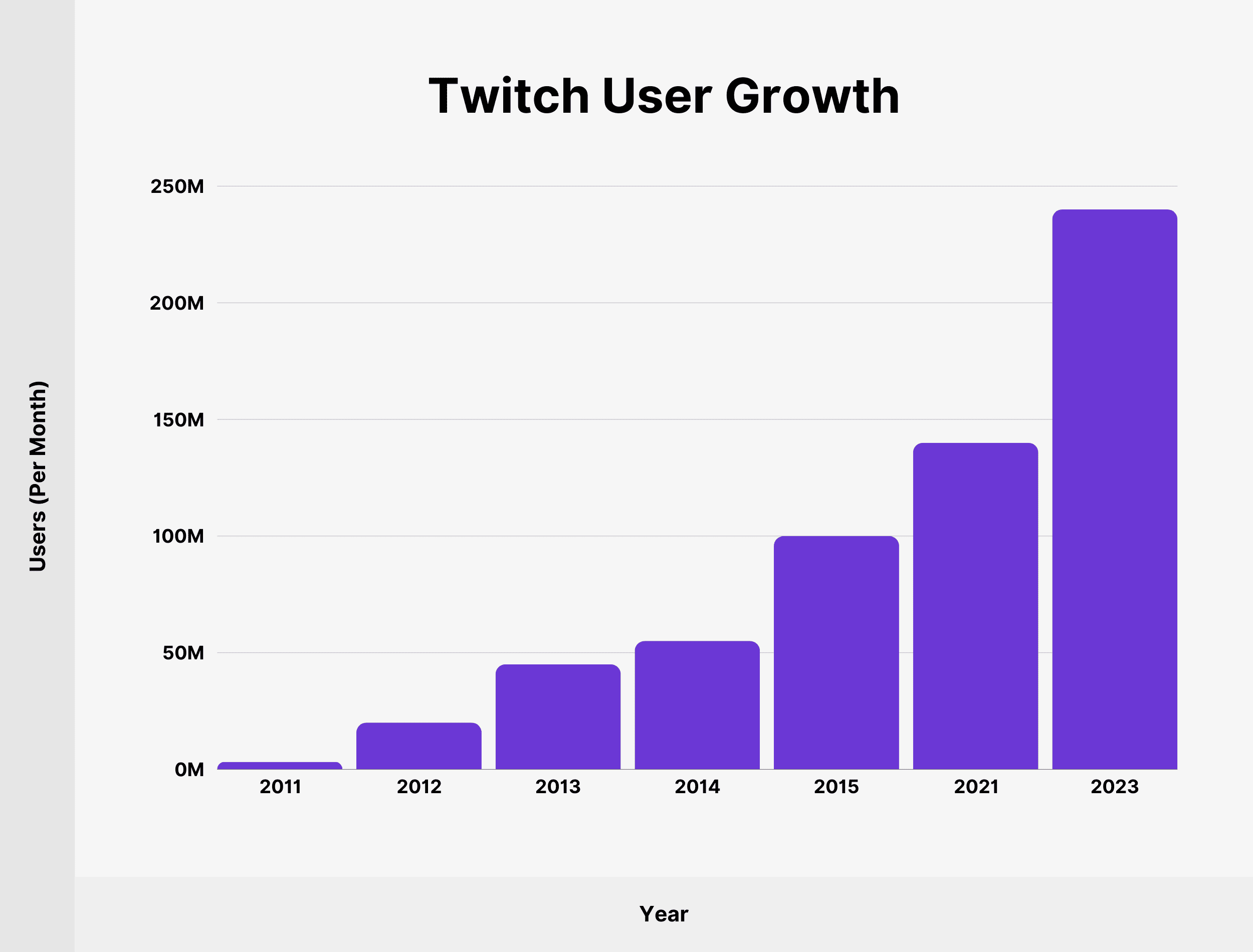 Alt: Twitch has seen massive growth in recent years
Alt: Twitch has seen massive growth in recent years
Twitch boasts impressive user statistics that demonstrate its dominance in live streaming: - 241.7 million unique visitors (November 2023) - 7.36 million active streamers monthly (November 2023) - 35 million+ monthly active users in the US alone - 5.3 billion hours of content watched in Q3 2023 - All-time peak of 2.3 billion hours watch time (May 2021)
 Alt: Twitch's viewership continues to grow year over year
Alt: Twitch's viewership continues to grow year over year
Sources: Semrush, TwitchTracker, Statista
Visit Twitch.tv and hit that purple "Sign Up" button. Once registered:
1. Profile Optimization: - Add a high-quality profile image (800×800 px recommended) - Design an eye-catching banner (1200×480 px) - Write a catchy bio explaining who you are and what you stream - Add relevant social media links
2. Dashboard Setup: - Configure moderation tools via Twitch Creator Dashboard - Set up AutoMod to filter inappropriate chat - Create custom commands for your channel - Configure stream delay if needed
3. Channel Essentials: - Design offline/starting soon screens - Create a schedule panel - Add information about your PC specs (if relevant) - Include rules for your chat community
🛡️ Security Tip: Enable Two-Factor Authentication (2FA) for stream security and account protection.
Recommended Software: - OBS Studio – open-source and powerful (best for customization) - Streamlabs Desktop – beginner-friendly with built-in widgets - Lightstream – cloud-based streaming (no powerful PC needed) - vMix – professional-grade for advanced users
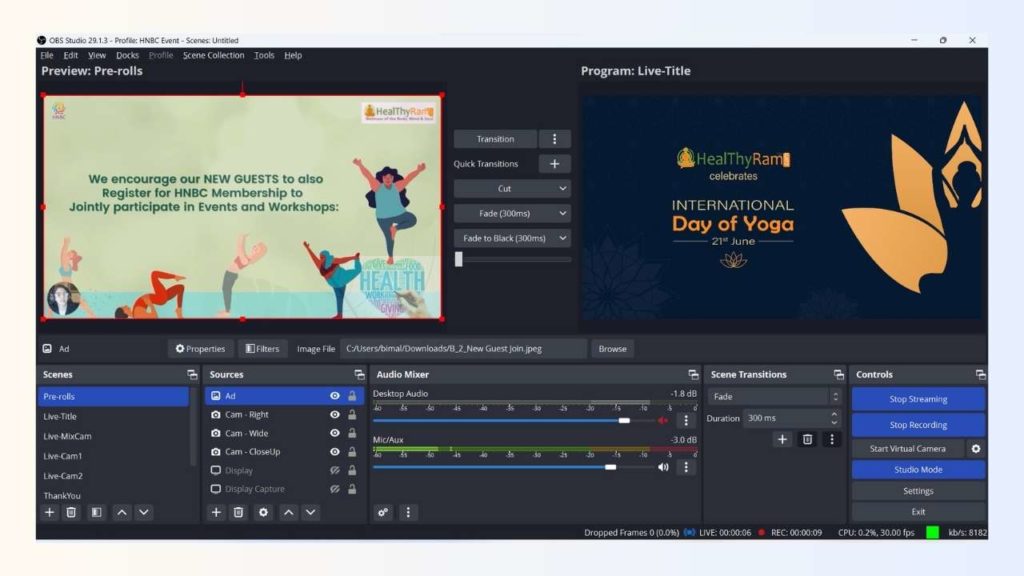 ALt : OBS Studio is the most popular streaming software
ALt : OBS Studio is the most popular streaming software
🎛️ OBS Setup Guide: 1. Download and install OBS Studio. 2. Go to Settings → Stream → Select Twitch 3. Paste your stream key (found in Twitch Dashboard → Settings → Stream) 4. Configure video settings: - Base Canvas: 1920×1080 - Output (Scaled) Resolution: 1280×720 or 1920×1080 - FPS: 60 (if your PC can handle it) 5. Create "Scenes" with sources like: - Display/Game Capture - Webcam (Position it properly with the "Rule of Thirds") - Audio Input (mic) - Overlays/Alerts
🌟 Pro Tip: Use a capture card (like Elgato HD60 X) for: - Higher quality streams - Ability to add overlays and alerts - Streaming console gameplay through OBS - Multi-camera setups
Best Uses for Mobile Streaming: - IRL (In Real Life) streams - Art creation streams - Just Chatting content - Outdoor events or travel vlogging
 Alt: Mobile streaming is great for on-the-go content
Alt: Mobile streaming is great for on-the-go content
Microphone Recommendations: - Budget: FIFINE K669B ($30) - Mid-range: Elgato Wave:3 ($160) - Premium: Shure SM7B ($400)
Audio Tips: - Use noise suppression filter in OBS - Set proper gain levels (avoid clipping) - Consider a boom arm and pop filter - Test your audio with the Twitch Inspector tool
Webcam Recommendations: - Budget: Logitech C920 ($70) - Mid-range: Razer Kiyo Pro ($200) - Premium: Sony ZV-1 ($700)
Lighting Setup: - Use three-point lighting (key, fill, back light) - Consider a ring light for even illumination - Position lights to avoid harsh shadows - Use diffusers to soften light
Minimum Upload Speeds: - 720p @ 30fps: 3 Mbps - 720p @ 60fps: 4.5 Mbps - 1080p @ 30fps: 5 Mbps - 1080p @ 60fps: 6 Mbps
Network Tips: - Use Ethernet instead of Wi-Fi - Close bandwidth-heavy applications - Test your connection with Twitch Bandwidth Test - Consider a dedicated streaming PC
 Alt: Engaging with chat is crucial for growth
Alt: Engaging with chat is crucial for growth
 Alt: Professional overlays enhance viewer experience
Alt: Professional overlays enhance viewer experience
Once you reach Affiliate/Partner status:
Now that your account is ready and your software's dialed in, it's time to hit that "Start Streaming" button. The first few streams might feel clunky—but trust the process. You'll level up fast.
First Stream Checklist: - Test your setup with a private stream - Have water nearby - Prepare some talking points - Tell friends/family to join for support - Remember to have fun!
🌟 Pro Tip: Don't chase perfection—just start streaming. The best way to improve is by doing! Most successful streamers took months/years to build their audience.
Streaming on Twitch isn't just about broadcasting—it's about building a space where people come to connect, learn, and be entertained. Whether you're gaming, cooking, painting, or just talking, there's an audience for you.
Remember: - Consistency beats occasional perfection - Authenticity attracts loyal viewers - Improvement comes with time - Community is everything
Happy streaming! 🎮🎥✨
Learn how to record your screen, gameplay, or other content using OBS Studio with this comprehensive step-by-step guide. Perfect for beginners and experienced users alike.
Ready to launch your YouTube channel? This step-by-step guide covers everything from creating your account and choosing a niche to uploading your first video.
Discover the different ways TikTok creators can earn money, from the Creator Fund to brand deals. Learn about eligibility requirements and potential earnings.
Explore the ongoing discussions and potential bans surrounding CapCut. Get the latest updates on its status in various regions and the reasons behind the scrutiny.